ТЕХНИКИ И СЕКРЕТЫ
Как рисовать портрет в Procreate: учимся основам
С появлением графических редакторов рисование стало еще более увлекательным занятием. Нарисовать портрет на графическом планшете в Рrocreate можно в различных техниках — от карандашной до акварельной.
В этой статье мы расскажем, как рисовать портрет в Procreate с нуля:
как реалистично нарисовать портрет по фото;
как освоить разные техники рисования портрета;
какие инструменты и кисти для Procreate лучше использовать;
какие особенности и фишки программы помогут облегчить работу.
Также у нас есть две пошаговые инструкции рисования портрета по фото. Но прежде чем переходить к ним, дочитайте эту статью. Ведь здесь мы поговорим про основы и базовые техники, которые нужно знать.
Итак, рисуем портрет в Procreate. Разберем последовательно этапы работы.
Создадим холст для рисования портрета
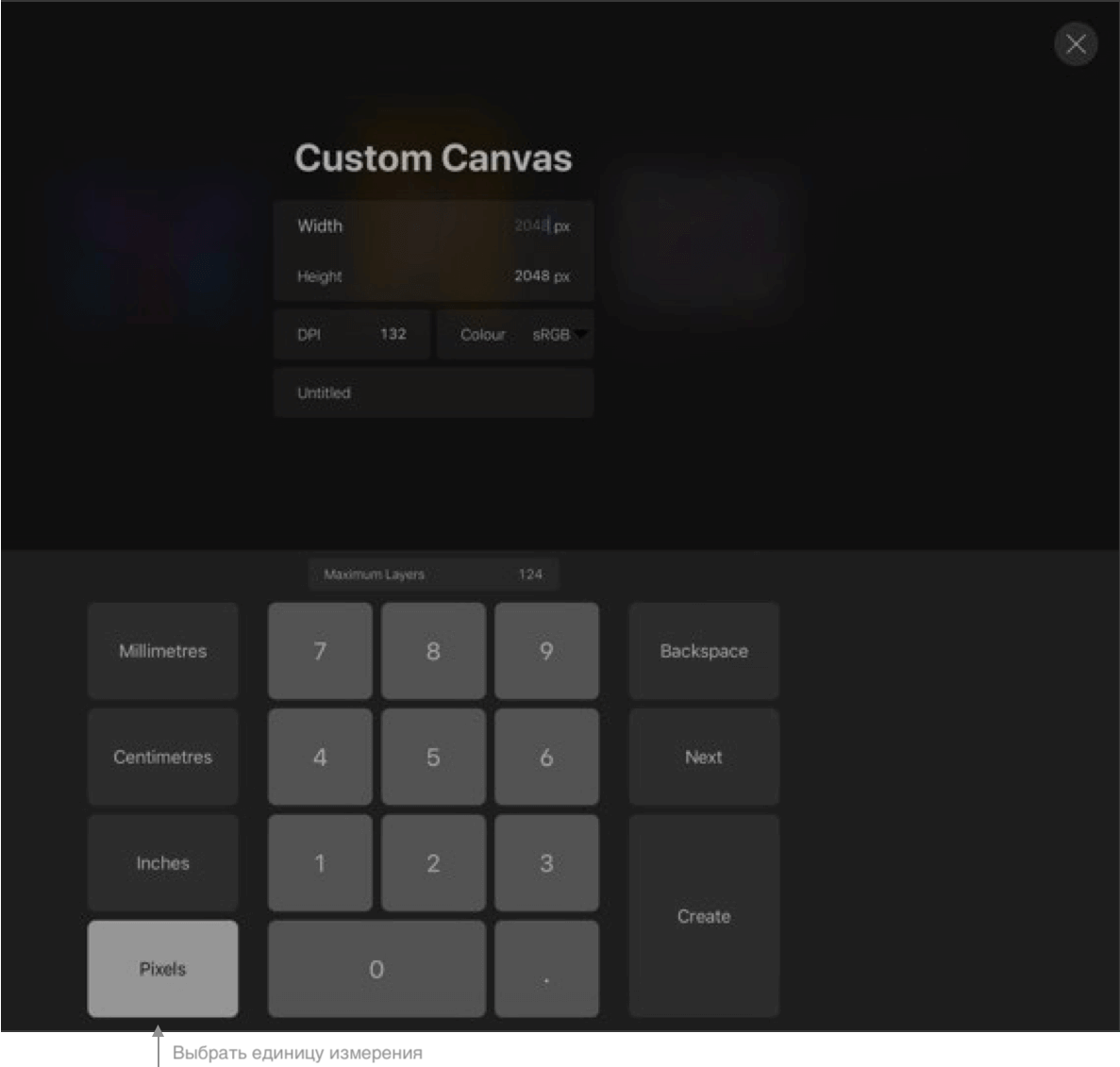
Для поэтапного создания портрета в Procreate сначала потребуется холст. Создадим его нажатием на иконку «+» в правом верхнем углу экрана.
Чем больше холст и лучше качество изображения, тем меньше слоев вы сможете добавить.
Поэтому возьмем средний размер 3000 на 3000 пикселей и поставим разрешение 300 DPI.
При создании холста автоматически создается первый слой – фон. Следующие слои создаем нажатием в правом верхнем углу иконки «Слои» – добавить слой. Нижний фон по умолчанию белый и мы не станем менять цвет.
Выберем подходящие кисти
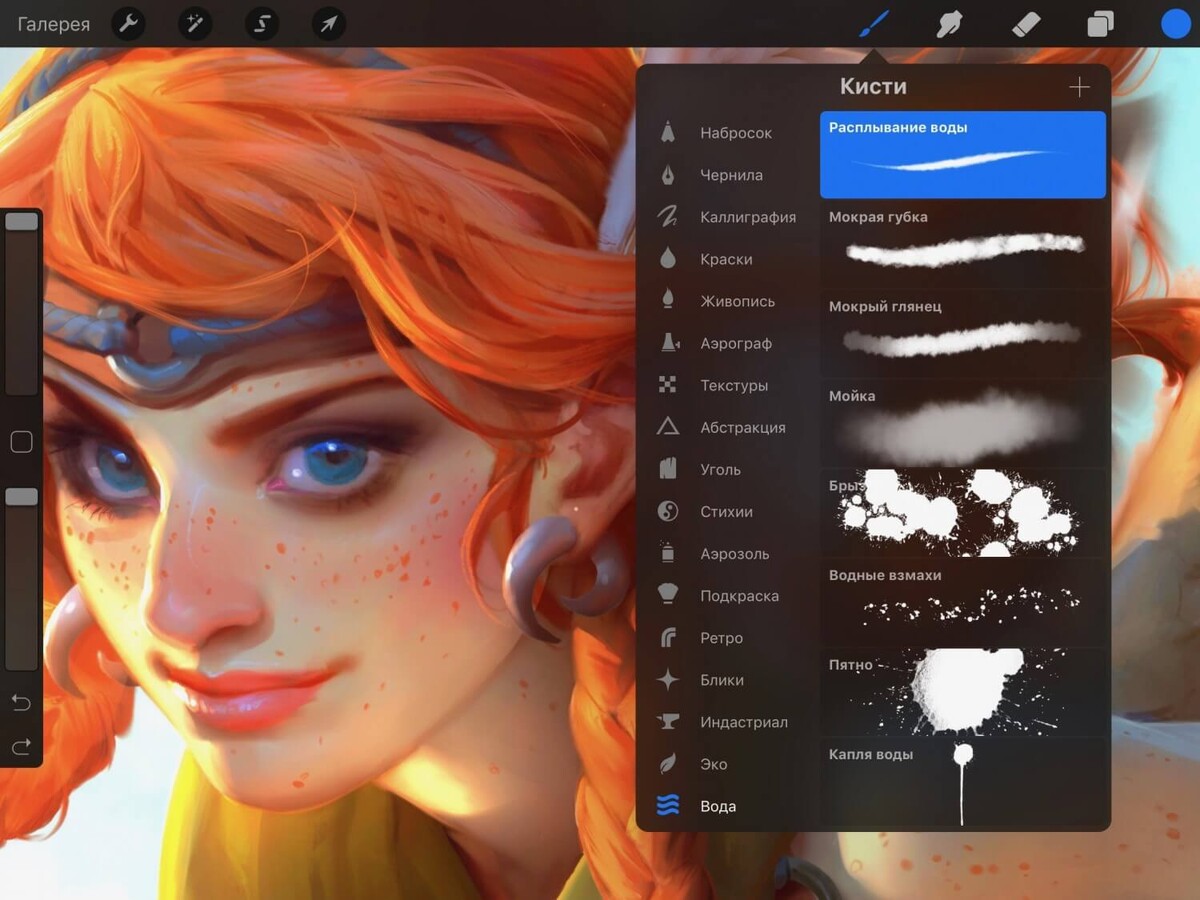
У каждого художника своя техника и свой любимый набор кистей. Со временем и вы подберете те, что будут удобны именно вам. У нас есть отдельная статья-инструкция о том, как скачивать, менять и создавать свои кисти. Там же вы можете найти наш бесплатный набор кистей для цифровых иллюстраций.
Сейчас же воспользуемся кистями, удобными при создании портретов в Procreate для автора. Нажмем на иконку «кисть» в библиотеке кистей. Из списка нам подойдут наборы «скетчинг», «чернила», «краски» и «аэрограф».
Для наброска можно выбрать карандаш или тонкое перо. Главное в рисунке наброска – это тонкие линии, которые помогут создать контурный рисунок.
Цвет для инструмента лучше взять монохромный: черный, серый или коричневый. Для заливки цветом подойдут кисти из набора чернил и красок. Тут все будет зависеть от задач и этапов рисования.
Если вам нравится рисовать портреты и вы хотите прокачать свои навыки в этой сфере, чтобы стать иллюстратором, рисовать портреты на заказ и зарабатывать, то у вас есть два варианта пути:
Учиться самостоятельно: изучить строение лица, анатомию, программы для рисования, познать всё это на практике путём проб и ошибок.
Онлайн-курс: преподаватель в сжатые сроки передает вам и всю нужную информацию и свой личный опыт, чтобы вы сразу могли начать зарабатывать на новой профессии.
Если вы хотите сэкономить свое время и довериться опытному профессионалу, то приглашаем вас на авторский курс Светланы Скляр “Портрет. Логотип. Аватар”. Светлана уже 2,5 года в коммерческой иллюстрации, а начинала она, не имея никаких навыков и художественного образования.
На курсе она делится всеми фишками, секретами и лайфхаками, которые помогли ей выполнить более 500 коммерческих заказов в России и за рубежом. Вы научитесь:
- рисовать портреты, похожие на фотографию;
- работать с мультяшным и реалистичным рисованием фигуры и лица;
- детальному построению тела и его частей;
- работать с клиентом, чтобы избежать ошибок на начальном этапе.
Посмотрите подробную программу курса и работы наших студентов, нажав на кнопку:
Первый этап. Рисуем набросок.
Ну а мы продолжаем разбираться в рисовании портретов. Все слои, кроме фонового слоя, создаются прозрачными. Переименуем второй слой в набросок. На этом слое мы и начнем рисовать скетч.
Обводим или срисовываем
Если вы совсем новичок и рисовать, не срисовывая или хотя бы не поглядывая на оригинал, вам сложно, можно добавить на экран референс. Это отдельное окно, которое можно увеличивать и уменьшать, открывать и закрывать, двигать по экрану.
Нажимаем в верхнем левом углу иконку «Холст» – Референс – Включить. В окне референса можно сделать фотографию или импортировать фото из галереи, нажав на импорт. Функция референс очень облегчит рисование портрета в Procreate по фото.
Если вам ближе вариант обводки изображения, идем в левый верхний угол экрана: Настройки – Добавить – Вставить фото. Фото отобразится на холсте и в окне «Слои» появится еще один слой.
Создаем новый слой и на нем обводим наше изображение. Чтобы элементы было легче заполнять светом, создаем закрытые контуры.
Постарайтесь не рисовать много лишних деталей, так как когда мы начнем заливку цветом, многие из линий закроются тоном.
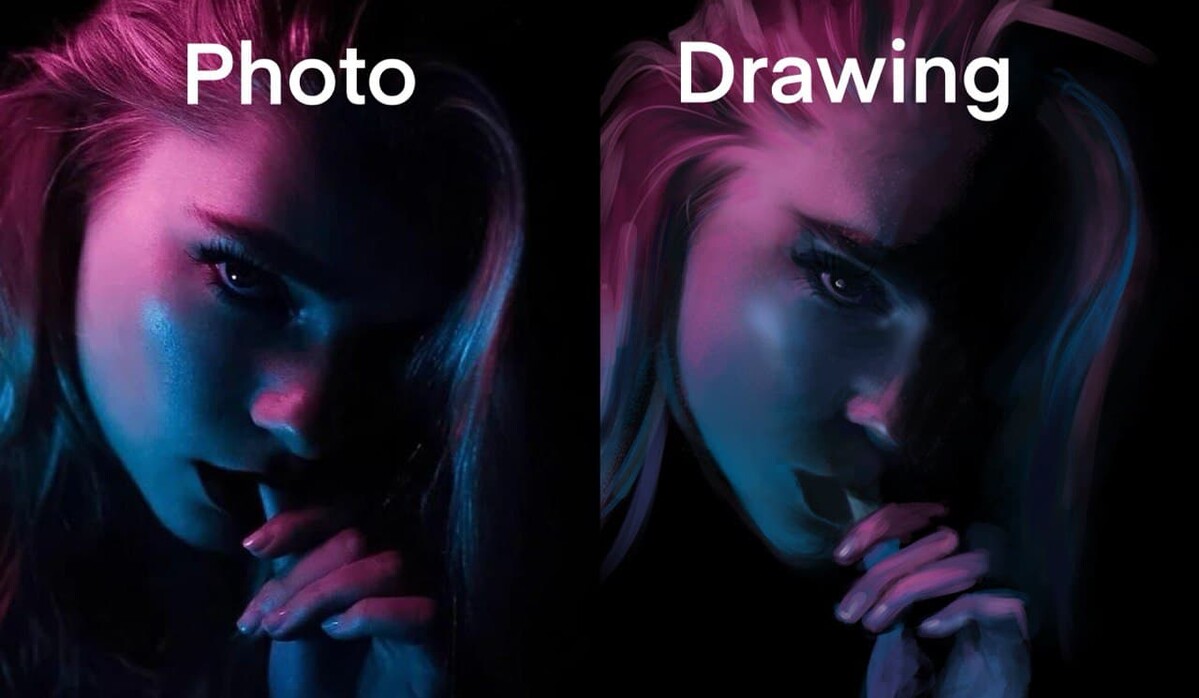
Рисуем портрет из головы
Если же вы выбрали вариант рисовать «из головы», проще всего начинать с зарисовки общих форм. Рисуя портрет, соблюдайте несколько правил:
1. Композиция
Лучше всего размещать рисунок посередине холста, оставив равные отступы с четырех сторон. Композиционно портрет может быть по шею, плечи, грудь или по пояс. Удачным расположением считается, когда глаза на портрете находятся в верхней трети холста.
2. Пропорции
Нужно помнить, что лицо человека симметричное, поэтому рисуя в фас можно для удобства разделить холст пополам. Портрет будет смотреться эффектнее, если кадр построен на симметрии.
Чтобы соблюсти пропорции, нужно сразу наметить размер головы, шеи, линию плеч. В лице наметить линии глаз, бровей, носа, рта, волос и ушей. В программе Procreate есть инструменты, которые помогут вам при разметке пропорций – это «Направляющие» . Заходим в верхний левый угол настроек: Холст – Направляющие – Включить.
Голова человека имеет овальную форму, следовательно, рисуем овал. Шея – это прямоугольник, плечи – круги. Так, начиная с крупных форм, постепенно добавляем мелких деталей.
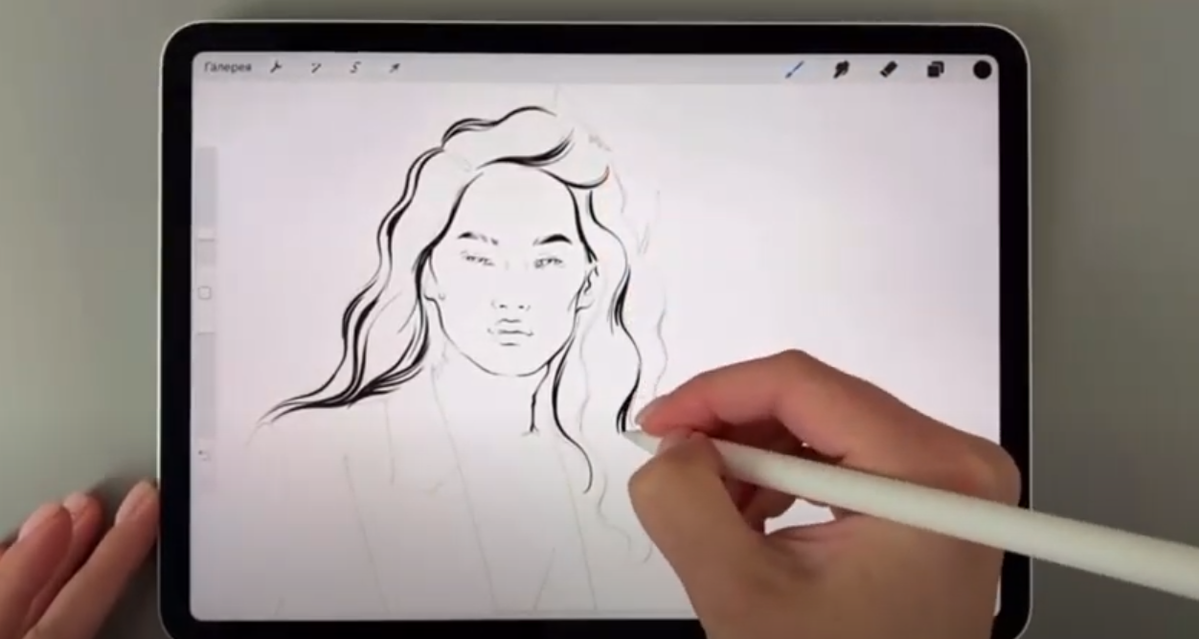
Для удобства во время работы можно вращать планшет, а можно и сам холст. Для этого просто прикоснитесь к экрану двумя разведенными пальцами и вертите его как лист. Таким же способом можно отдалять и приближать изображение для прорисовки мелких деталей. Неудачные линии можно удалить отменой действия – нажав двумя пальцами по экрану или воспользовавшись инструментом «Ластик».
Если появляется необходимость исправить пропорции или форму, поможет инструмент «Пластика». Он находится в настройках в левом верхнем углу. Благодаря пластике мы можем корректировать форму нашего скетча.

Второй этап. Рисование цветом.
Когда наш скетч готов, можно начать работу с цветом. Для начала нам потребуется создать палитру. Заходим во вкладку с цветами. Она находится в правом верхнем углу экрана. Это маленький цветной кружок.
В открывшемся окне под цветовым кругом находится вкладка «Палетки». Нажимаем «+» и выбираем из выпавших вариантов: «Сфотографировать»; «Из файла»; «Из изображения в галерее». Выбираем «Создать из фотографии», заходим в альбомы в памяти вашего устройства, находим нужную картинку, нажимаем на нее и палитра автоматически появится в панели палитр. Переименовываем ее, чтобы не потерять.
Палитры можно создавать самому, можно импортировать и экспортировать.
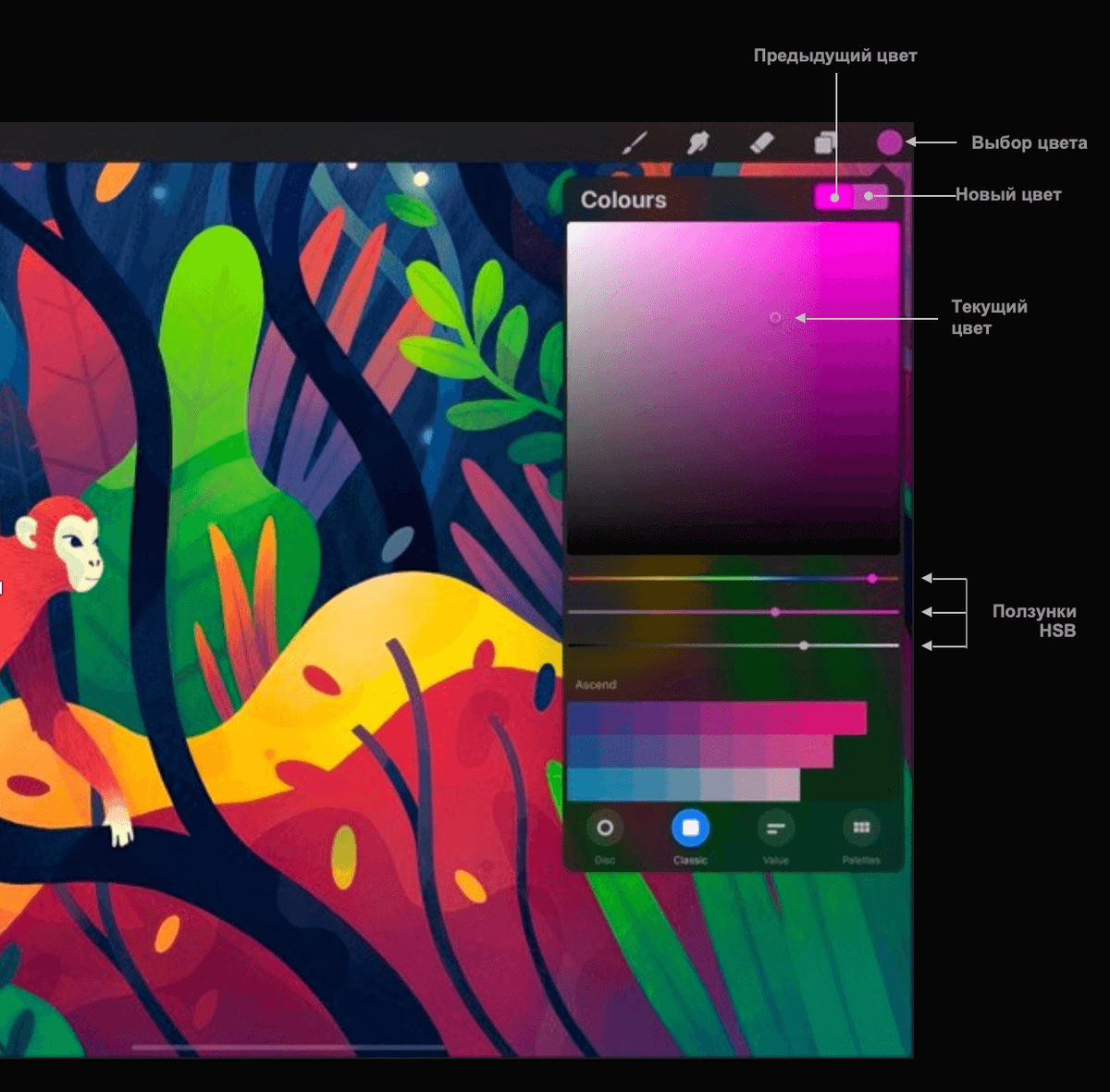
Заливка
Для закрашивания больших форм воспользуемся мягкими кистями. Очень удобно делать это с помощью кисти, имитирующей мягкий аэрограф.
Создадим новый слой и назовем его «Кожа». Подберем цвет из палитры. Для этого зайдем в цветную точку в правом верхнем углу. Можно выбрать цвет самостоятельно, можно взять образец с помощью инструмента «Пипетка» или забить параметры цвета цифрами.
Раскрашивать детали можно вручную, как кистью, или заливая целиком. Для заливки тонкой кистью обведем контур элемента, замкнем его и зальем цветом, просто перетащив тон из палитры цветов.
Поместим слой кожи под слой с наброском и способом, описанным выше, создадим слои для волос и одежды. Не забывайте писать названия слоев. Это поможет вам быстрее ориентироваться и работать.
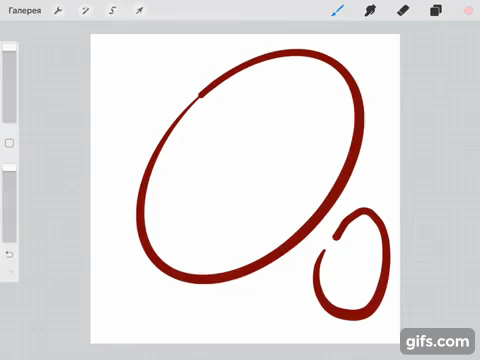
Залив локально все элементы, можно приступать к прорисовке теней, затем бликов. Для этого не годятся жесткие кисти. Выбираем мягкий аэрограф или мягкие кисти. Не забывайте, что можно менять их размер и прозрачность. Подбираем оттенки на несколько тонов темнее основного цвета и прорисовываем тени. Не забываем определиться, с какой стороны на персонажа падает цвет и что окажется в тени.
Таким же способом создаем слой для бликов. Блики рисуются цветом на несколько тонов светлее основного и могут доходить до самого белого цвета. Для бликов можно воспользоваться и художественными кистями. Красиво смотрятся блики в виде звездочки, полосы или засвета.
С помощью инструмента «Растушевки» сглаживаем острые края и переходы.
Для прорисовки мелких и тонких элементов, таких как брови, ресницы, волосы, веснушки можно использовать специальные кисти, которые можно скачать в магазине Рrocreate или найти в интернете. Как найти, скачать и установить такие кисти мы с вами изучали в предыдущем уроке.
Обтравочные маски
Обтравочная маска — это группа слоев. Самый нижний слой (базовый) определяет границы видимости всей группы. Они нужны для того, чтобы рисуя на новом слое не выходить за границы основного слоя. Можно залить силуэт, а на следующих слоях с помощью обтравочных масок дорисовать светотень, волосы, одежду, разные детали.
Сделать обтравочную маску очень легко. Создаем слой, рисуем на нем контур и заливаем его основным цветом. Над этим слоем создаем новый слой. Кликаем на иконку слоя и в выпадающей панели действий выбираем «обтравочная маска». Таких масок можно сделать любое количество.

Еще одна удобная функция поможет вам сделать тени. Эта функция называется «Режим наложения слоев». Эту функцию можно использовать для смешивания вышележащего слоя с нижележащим слоем. С помощью этого приема можно делать текстуры тени и блики. Тут очень большой диапазон вариаций. Можно поиграть и выбрать понравившийся вариант.
Когда все мелкие детали прорисованы, вы можете объединять некоторые слои. Для этого нажимаем на верхний слой и слой, с которым хотите объединить и в выпадающем списке выбираем «объединить». Можно выполнить сведение слоев, поставив один палец на первый слой, второй палец на второй слой и подтащив их друг к другу.
Это действие можно отменить только до выхода из сеанса рисования. Поэтому стоит быть осторожнее. Портреты в программе можно сохранять во всех популярных форматах и легко импортировать в другие приложения.

Рисование портрета по фото с каждым днем становится все более популярным направлением. Всё больше клиентов заказывают портреты на заказ для себя или в подарок для своих друзей. Также вы сможете рисовать логотипы для соцсетей, иллюстрации для визиток и брендбуков. Сейчас эта сфера достаточно свободна, чтобы успеть в ней реализоваться как иллюстратор и успешно получать постоянные заказы.
Обучаясь самостоятельно, можно потерять очень много времени и не увидеть всех своих ошибок. На авторском онлайн-курсе "Портрет. Логотип. Аватар" преподаватель будет проверять ваши домашние задания. Это гарантирует усваиваемость полученного материала, а также совершеннствование путем полезной обратной связи.
Жмите на кнопку:
Рисунок в технике «акварель»
Теперь нарисуем портрет в программе Procreate в акварельной технике.

Кисти
Нам потребуются акварельные кисти. У каждого художника свой набор любимых кистей. Вот некоторые из тех, что нам подойдут. Не забывайте, всегда можно поколдовать с настройками кисти.
Кисть Wild Ligth из стандартного набора Artistic создает эффект четкой границы с темными краями и светлым пятном внутри.
Еще одна интересная кисть – Mural, находится в наборе Calligraphy. Эта кисть рисует максимально приближенно к акварельному эффекту. Тон ложится неравномерно, а с растяжкой от светлого к темному и с эффектом неожиданных пятен.
Для эффекта пятен также очень подойдут стандартные кисти из раздела «вода»:
мокрая губка;
брызги;
пятно.
Эти кисти помогут сделать эффект пятен. Нужно сделать одно касание кисти по экрану и расположить пятно на месте, где оно будет смотреться наилучшим образом.
Акварельная кисть Pinting имеет очень размытые акварельные края и имитирует эффект акварельной бумаги с разводами.
Есть акварельные кисти, которые выглядят как отдельные мазки, есть и те, что изображают подтеки. Большое разнообразие бесплатных и авторских кистей можно найти на официальном сайте Рrocreate.
Текстуры
Для правдоподобности можно добавить на нижний слой фон с текстурой акварельной бумаги. Такую текстуру легко найти в интернете. Акварельная бумага имеет рифленую перфорацию. Рисунок на таком фоне будет выглядеть еще более реалистично. Другой способ – добавить текстуру верхним слоем, включив в настройках режим «Умножение».
Прежде чем рисовать, обязательно посмотрите на акварельные работы, выполненные на бумаге. У акварели есть общее отличие от остальных техник – это, конечно же, прозрачность и воздушность. А также наложение цветов и красивые разводы. И все это возможно воссоздать в диджитал акварели, в программе Рrocreate.

Заливка
Работу красками начинаем также с заливки больших плоскостей, постепенно переходя к акцентам. Оптимально рисовать в прозрачности не больше пятидесяти процентов.
Инструмент «заливка» тут нам не подойдет. Лучше делать заливку кистью вручную, как при рисовании настоящими акварельными красками. Бледные тона можно будет сделать более яркими, используя наложение слоев.
Техника акварели подразумевает легкую небрежность, поэтому заливаем формы, не доходя до краев линий, а где-то и заезжая за них. Это будет создавать эффект работы настоящей кистью.
Сначала заливаем средние тона, затем рисуем тени, позже всего рисуем блики.
Для рисования мелких деталей используем тонкие мягкие кисти с эффектом легкого нажатия. В портрете акварелью большое внимание уделяется именно ярким деталям: глазам, губам, волосам, тогда как остальные элементы рисунка могут быть едва залиты одним тоном.
Края акварельных работ часто оставляют незаконченными. Не всегда рисуют и фон.
Теперь вы знаете основы рисования портрета в Procreate. Посмотрите, какие работы получаются у учеников курса "Портрет. Логотип. Аватар":

Какой iPad выбрать для рисования? Нужные характеристики и сравнение моделей
В этой статье мы поговорим о том, какой iPad выбрать для рисования. Мы разберемся, какие характеристики лучшего всего подойдут художнику, а также сравним несколько моделей.
Как зарабатывать на иллюстрациях в интернете? Варианты, цели, поиск заказов
Пришло время разрушить популярные стереотипы о том, что творческие люди сидят без денег и создают шедевры в пустоту. Кто сказал, что художник не может стать известным и зарабатывать на иллюстрациях в интернете уже сейчас?
Полная инструкция по кистям в Procreate: импорт, изменения, создание своих
Приложение Рrocreate — очень простой и интуитивно понятный графический редактор. Установив его на свой планшет, вы сможете рисовать прямо на экране, как на холсте. В программе много инструментов в помощь дизайнерам. Один из самых важных — конечно же, кисти в Procreate.