Кисти для рисования в procreate
Полная инструкция по кистям в Procreate: импорт, изменения, создание своих
Приложение Рrocreate — очень простой и интуитивно понятный графический редактор. Установив его на свой планшет, вы сможете рисовать прямо на экране, как на холсте. В программе много инструментов в помощь дизайнерам. Один из самых важных — конечно же, кисти в Procreate.
Что нужно знать начинающему художнику, работающему с кистями в Procreate?
Кисти — основной инструмент в рисовании на графическом планшете. Они необходимы как начинающим художникам, так и профессионалам. Очень удобно, что кисти для программы Рrocreate можно скачать прямо через AppStore, на официальном сайте Рrocreate.
В интернете тоже можно найти большое количество дополнительных кистей на любой вкус.

У нас есть для вас бесплатный набор кистей для создания фэшн-иллюстраций. Забрать подарок вы можете при подписке на наш Инстаграм. Там мы публикуем разборы работ, пошаговые инструкции и прямые эфиры с успешными иллюстраторами. Подписывайтесь и пишите в директ фразу “Хочу набор”.
Но самое замечательное, что кисти Procreate можно создавать самостоятельно. Под собственные нужды, желания и стиль. Расскажем об этом подробнее.
Кисти в Рrocreate могут выполнять разные функции и имитировать разные инструменты: карандаш, кисть, пастель и аэрограф. Кисти можно использовать для заливки фона, штриховки, леттеринга, создания текстур, мелких деталей, бликов, орнаментов.
У каждой кисти есть настройки. Управляя настройками кистей в procreate, можно менять прозрачность, размер и уровень наклона. Также, используя настройки, можно наносить цвет с помощью мазков, напылять, делать заливки или выполнять другие задачи.
Инструменты «растушевка» и «ластик» также работают с помощью библиотеки кистей, только в этом случае выбранные кисти будут не рисовать, а стирать или растушевывать.
Иконка кисти выглядит как кисточка, нажав на нее, мы попадаем в библиотеку кистей. В Рrocreate уже есть стандартные наборы кистей. Эти наборы сгруппированы по тематическим подгруппам.

Как скачать и импортировать кисти Рrocreate из интернета
Давайте подробнее коснемся того, как найти, скачать и установить дополнительные кисти и наборы кистей в программу Рrocreate.
Если в уже имеющемся разнообразии вы не нашли необходимой кисти, можно скачать ее с интернета.
Бесплатные кисти
Бесплатные кисти в Рrocreate доступны на официальном сайте в разделе Discussions, во вкладке Resources. Здесь большой выбор бесплатных кистей. Можно увидеть превью кистей и скачать понравившиеся.
Если вы ищете какие-то определенные кисти, стоит воспользоваться поиском. Вводить запрос нужно на английском языке, потому что сайт англоязычный.
Для скачивания кистей в Рrocreate открываем интересующую ветку, находим ссылку на скачивание, выделенную синим цветом. И, нажав на нее, скачиваем файлы в свое облачное хранилище в папку, где вы будете хранить свои кисти.
Если вы хотите сразу загрузить кисть без сохранения, в контекстном меню (открывается при нажатии на три точки в верхнем углу экрана) нужно выбрать пункт “Экспортировать”. Открыв его, среди программ выбрать Рrocreate и нажать “Скопировать”.
Скачанная кисть сразу становится активной. Найти ее можно в папке «Экспортировано», в самом низу списка наборов кистей.
При таком способе импортирования кисти автоматически попадают в эту папку. После импорта можно переместить кисть в другой набор.
Платные кисти
Платные кисти в Рrocreate находятся в разделе Discussions в блоке Marketplace.
В этом блоке ссылки на наборы чаще всего ведут на личные сайты авторов.
Для покупки необходимо оплатить набор подходящим вам способом и получить персональную ссылку на скачивание. Все остальные шаги будут аналогичны шагам для скачивания бесплатных кистей.
Импорт кистей
Если вы скачали кисть или набор в облачное хранилище, перед использованием их нужно импортировать.
Импортировать кисти в Рrocreate можно, перетащив файлы. Для этого просто откройте на экране вашего iPad два приложения в режиме «Preview» или «slide over» и импортируйте кисти простым перетаскиванием в нужную папку.
Для импорта целого набора в библиотеке нужно создать новую папку кистей. Для этого нажимаем на “+” во вкладке наборов и задаем название новой папке. Выделяем файлы всего набора в своем облачном хранилище и перетаскиваем в папку с новым набором в программу Рrocreate.
Можно добавлять скачанные кисти и в определенные наборы. Для этого переходим в набор кистей, нажимаем плюс и выбираем “Импорт”. Находим файл в облачном хранилище и добавляем его касанием. Кисть немедленно появится в выбранном наборе.
Сторонние сайты
Кисти можно также добавить, скачав их из интернета со сторонних сайтов. Файлы с кистями имеют расширение brush, наборы — brush set. Закачиваем файлы из интернета на диск (облачное хранилище) в папку кистей.
Заходим на диск в эту папку, нажимаем на три точки -> Открыть с помощью -> папка скачивается, после чего нужно выбрать пункт «скопировать в Рrocreate».
Заходим в кисти и уже видим сверху вкладочку с новыми кистями. Зайдя во вкладку, вы увидите все кисти этого набора.
Создать свою коллекцию кистей

Чтобы удобнее организовать свою работу, можно настроить библиотеку, создав свои наборы часто используемых кистей procreate.
Для этого необходимо потянуть список с наборами кистей вниз. Вверху появится кнопка «плюс» для создания новой папки. Создайте папку и задайте имя своего нового набора.
Затем заходим в любой набор, нажимаем на кисть и, удерживая, перетаскиваем ее в нужную папку. Или нажимаем на кисть, другим пальцем одновременно нажимаем на набор и отпускаем.
Программа сгруппирует кисть в этот набор. Таким способом можно
перетащить сразу несколько кистей. При этом в новом наборе создается копия кисти. В основном наборе кисть сохраняется.
Чтобы удалить набор кистей в Рrocreate, нужно выделить его одним касанием и коснуться еще раз. Появятся вкладки: «Переименовать»; «Удалить». Выбирайте касанием желаемое действие.
Функция «Удаление» удаляет кисть окончательно и не может быть отменено. Поэтому лучше сохранять наборы в облачном хранилище и добавлять кисти по необходимости.
Удалить отдельные кисти можно, выделив их и нажав кнопку «-» в верхней части библиотеки кистей или потянув по вкладке кисти вбок. Появится панель с кнопками: поделиться, дублировать, удалить.
Стандартные кисти нельзя удалить. Их только можно сбросить до настроек по умолчанию.
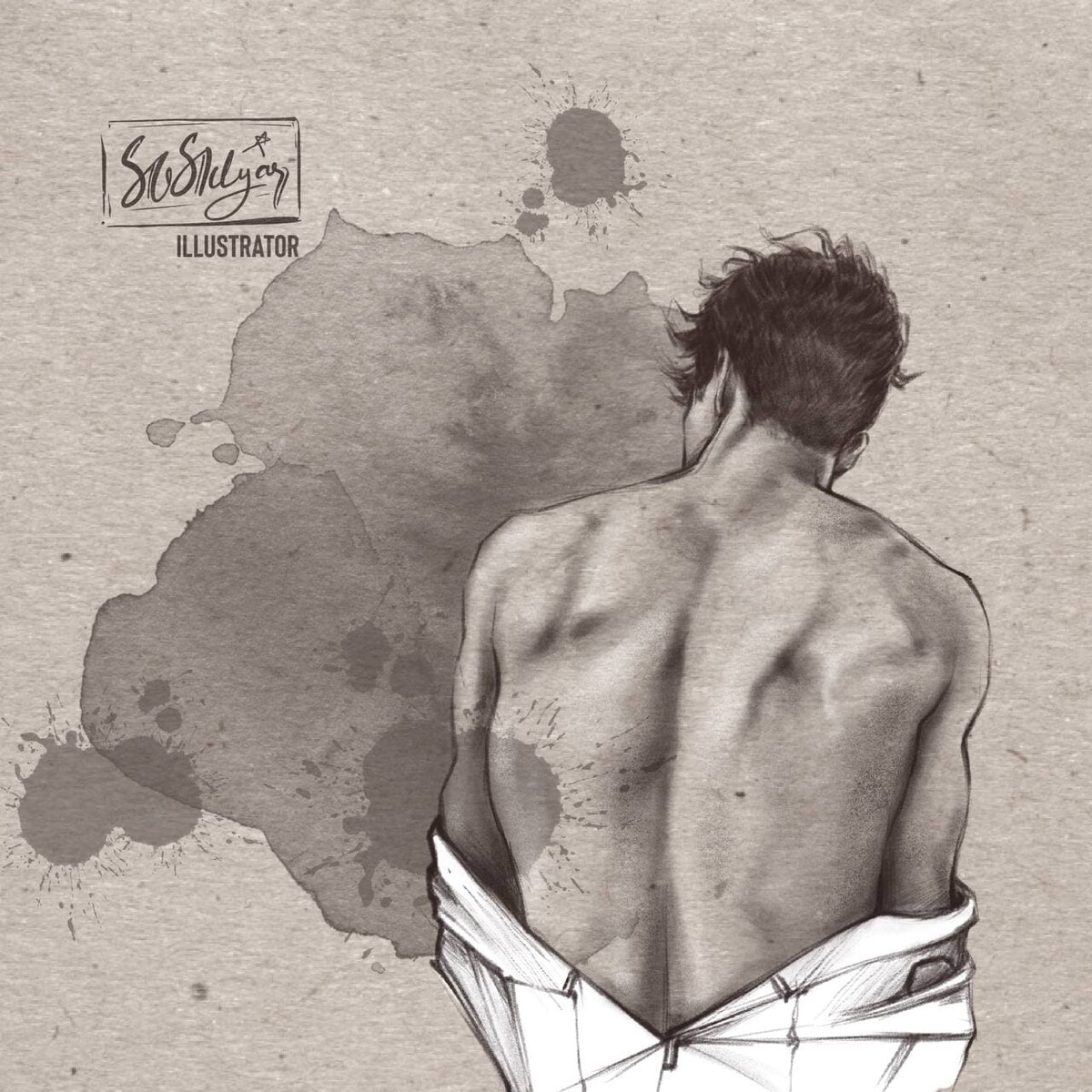
Как создать свои кисти в Procreate?
Самый простой способ создать новую кисть в Рrocreate — это изменить настройки уже существующей. Для этого в библиотеке кистей выберите ту кисть, что более всего похожа на то, что вы хотите получить. Продублируйте ее и перейдите в студию кистей, нажав на копию.
В студии кистей существуют настройки, которые позволят переделать кисть, изменив ее параметры:
форму,
свойства,
влажность,
динамику света и другие.
Изменить форму кисти можно, зайдя во вкладку «Текстура формы», нажав на «Правка», импорт «Библиотека текстур». В библиотеке текстур выбираем доступные штампы, находим желаемый, нажимаем “Готово”.
В настройках можно сменить поведение формы. Вы можете поэкспериментировать, изменив параметры:
рассеивание,
поворот,
количество,
колебания и другие.
Сохраняем изменения, задав кисти новое имя и создав новую точку сброса, которая сохранит текущее состояние измененной кисти. Готово.
Создание новой кисти с нуля
Создаем белый холст.
Сначала нарисуем форму кисти. В качестве штампа можно использовать любое желаемое изображение или свой рисунок. Рисунок должен быть монохромным, оттенки серого могут быть от прозрачного до черного. Все белые цвета будут прозрачными, все темными будут менее прозрачными по степени затемнения. После того, как создан штамп приступаем к созданию кисти.
Идем в редактор, нажимаем на инструмент кисти и выбираем любую простую кисть.
Нажимаем на плюс в верхнем правом углу и переходим в студию кистей. Заходим во вкладку «форма», нажимаем «правка», импорт, выбираем «вставить» и инвертируем форму. Наш рисунок должен отражаться белым, а фон черным. Нажимаем «готово».
Далее настроим кисть: зайдем в раздел «движение штриха», можно поиграть с настройкой интервала — чем он больше, тем дальше друг от друга будут элементы. «Колебания» помогут сделать более хаотичное расположение элементов, а настройка «угасание» сделает разную степень прозрачности отдельных элементов в хаотичном порядке.
Можно также поиграть с настройками количество, рассеивание, случайности. Вкладка «динамика цвета» может помочь изменить насыщенность тона отдельных элементов.
Закончив с настройками, дадим кисти новое имя и создадим новую точку сброса. Готово.

Теперь вы знаете как найти, скачать, импортировать и создать собственные кисти в программе Рrocreate.
В нашей школе цифрового рисования PROCREATE SCHOOL вы сможете выбрать курсы по различным направлениям и для разного уровня подготовки, которые позволят вам максимально полно освоить выбраное направление от начинающего иллюстратора до профессионала!
Как нарисовать портрет в Procreate по фото? Пошаговая инструкция
Сегодня мы расскажем, как нарисовать портрет в Procreate по фото поэтапно. Мы хотим предложить вариант, как нарисовать портрет близкого и родного вам человека, знаменитости или любого другого человека, который привлек ваше внимание.
Какой iPad выбрать для рисования? Нужные характеристики и сравнение моделей
В этой статье мы поговорим о том, какой iPad выбрать для рисования. Мы разберемся, какие характеристики лучшего всего подойдут художнику, а также сравним несколько моделей.
Рисуем портрет по фото в Procreatе. Подробная инструкция
«Увидел — и запало в душу, и через кисть проявилось на холст. Это живопись. И то же самое — любовь», — Сальвадор Дали.
Мы находим лучшие и наиболее сильные черты характера человека и выражаем их в портрете!