Рисуем портрет по фото
Как нарисовать портрет в Procreate по фото? Пошаговая инструкция
Сегодня мы расскажем, как нарисовать портрет в Procreate по фото поэтапно. Мы хотим предложить вариант, как нарисовать портрет близкого и родного вам человека, знаменитости или любого другого человека, который привлек ваше внимание.
Начало рисования портрета
Перед началом рисования найдите фото, которое нравится вам и сохраните его, чтобы можно было сразу перенести его в программу.
1. Начинаем работу с создания нового холста, выставления размеров:
ширина - 6000 пикселей, высота - 3000 пикселей. И добавляем на наш холст выбранную фотографию, поместив её в левую часть холста.
2. Следующая наша задача - выставить направляющие. Переходим: «Настройки» -> «Холст» -> «Направляющие». И делаем «Шаг сетки» 500 пикселей.

3. Сейчас нам нужно подогнать холст таким образом, чтобы у нас та часть, на которой расположено фото равнялась той части, которая остаётся пустой справа. Для этого заходим в «Настройки» -> «Холст» -> «Обрезка и изменение размера». А сейчас ровно по клеточкам мы подгоняем размеры. Фото у нас занимает 4 клеточки, значит, что справа нам нужно оставить также 4 клетки, подогнав размер холста. Нажимаем «Готово»!
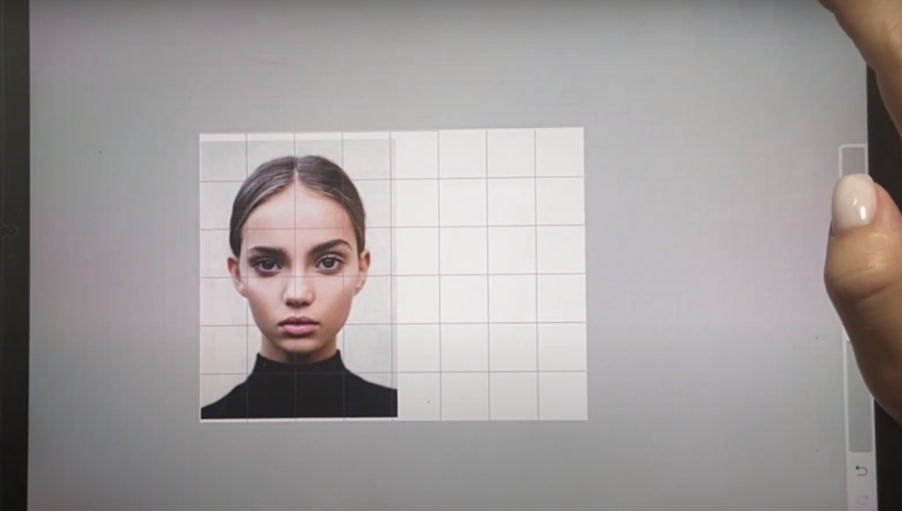
Клеточки мы создали для того, чтобы нам было легче переносить рисунок на свободную часть холста. На курсе "Портрет. Логотип. Аватар" мы выполняем полное построение, но в данном случае построение будем выполнять в упрощённом варианте.
Для кого этот курс?
- Вам нравится рисовать портреты и вы хотите прокачать свои навыки в этой сфере
- Вы только начинаете рисовать и хотите освоить новую профессию иллюстратора
- Вы уже рисуете, но вам не хватает теоретических знаний и практики
- Вы хотите освоить новое направление в коммерческой иллюстрации
Приступаем к рисованию
4. Создаём новый слой, берём любую кисть, которой вам удобно работать, например, можем выбрать кисть «Sketch 1». И начинаем выполнять построение, намечая основные точки.
Дублируем этот слой и переносим в правую часть, выравнивая по нашим направляющим. Теперь, когда у нас есть основные направляющие, мы можем создавать набросок, ориентируясь по нашей сетке. Здесь же мы можем сразу наметить уши и направление волос.
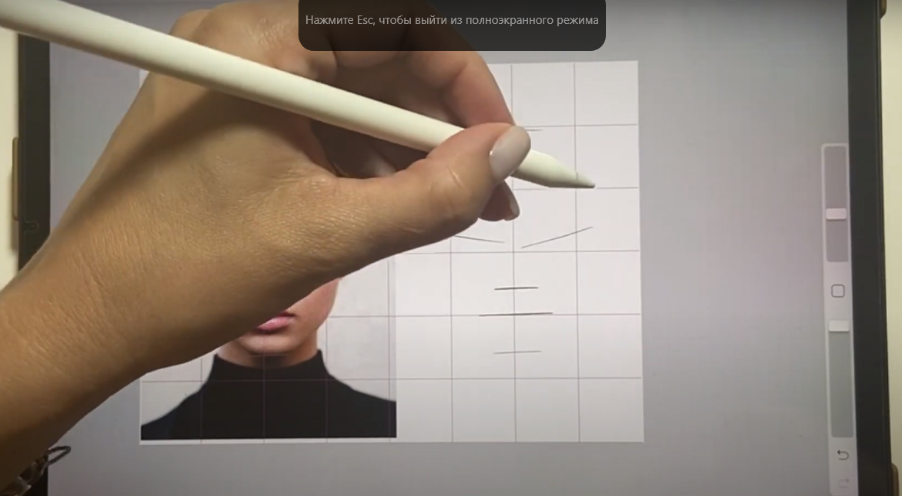
5. Намечаем брови, кончик и спинку носа, ноздри и губы. Теперь у нас остались только глаза, у них мы сначала прорабатываем уголочек, а потом прорисовываем основную форму, сразу намечая реснички, чтобы они шли в разных направлениях.
Совет: если есть асимметрия лица, то это обязательно нужно отразить на портрете. Если нам что-то не нравится, то включаем функцию «Пластика» и немного двигаем линии.

Работаем в цвете
Теперь мы начинаем работать в цвете.
6. Отключаем направляющие, убираем все лишние линии на рисунке. Создаём новый слой, помещая его чуть ниже к первому слою. Цвета будем брать «Пипеткой» из предыдущего слоя. Берём круглую кисть из набора «Краски» и наносим цвет.
После работы с цветом на новом слое можно плотно нанести оттенок волос. Наша задача сейчас - создать подложку.
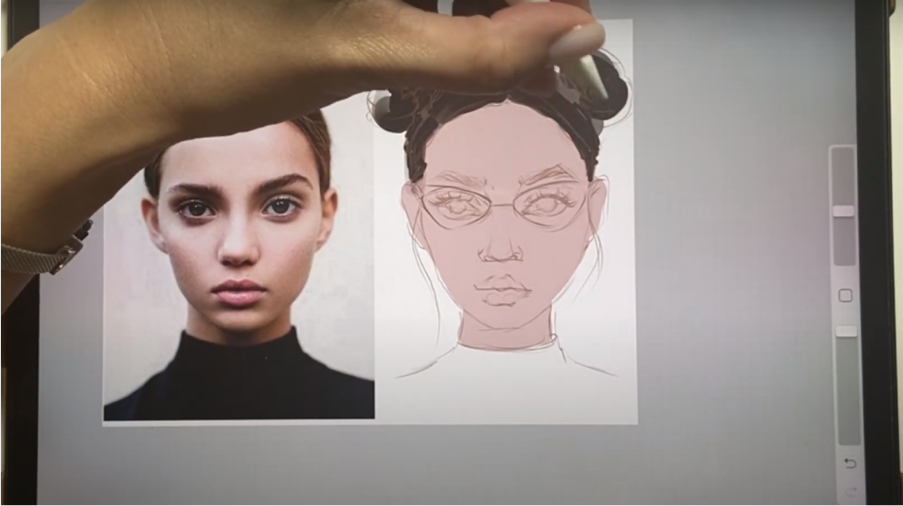
7. Теперь мы начинаем работу с объёмом на лице. Создаём новый слой и выставляем режим «Обтравочная маска».
И начинаем работать с пятнами, то есть полностью затемняем внутреннюю часть лица, боковые стороны лба, линию роста волос, переносицу, крылья носа, нижнюю часть губ, шею.
То, что у нас неровно, мы можем убрать инструментом «Палец», поставив на него кисточку «Мягкий аэрограф». Теперь все резкие переходы нужно аккуратно растушевать.
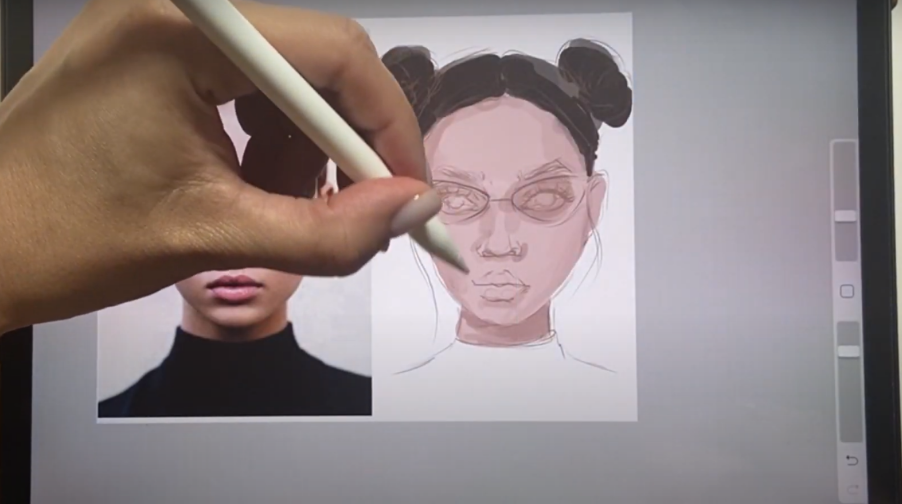
8. Берем более светлые оттенки и наносим их на центр лба, кончик носа, скулы, губы и подбородок, сразу же нанесём розовый цвет в качестве румянца. Если «Пипеткой» взять цвет не получилось, то можно это сделать на цветовом круге, выбрав нужный оттенок. Этим же оттенком можно пройтись и по губам.
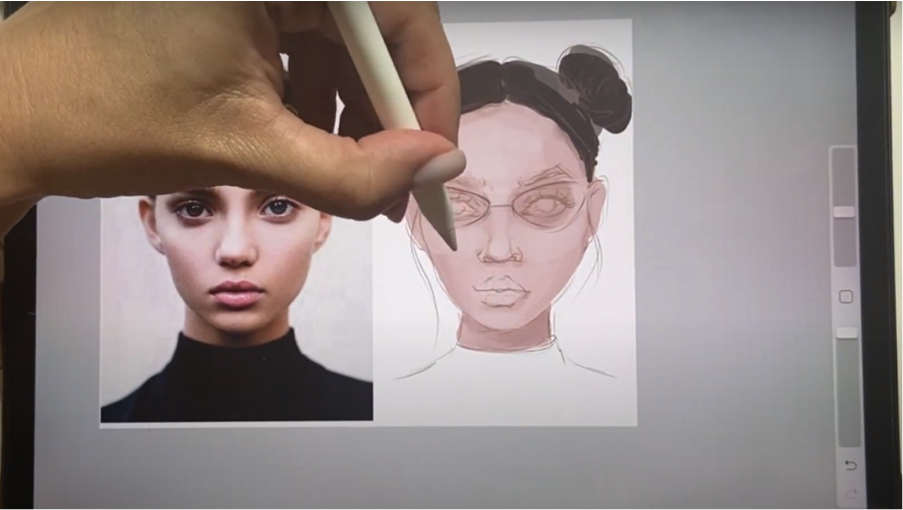
9. Сейчас мы берём оттенок более тёмный, делаем размер кисти поменьше и начинаем усиливать наши тени. Прорабатываем контур глаз, линию роста ресниц, складку века, активно затемняя нижнюю губу, уголочки рта, уши, линию роста волос, нос. Тут сразу намечаем наши бровки, однако прорисовывать и детализировать их будем на новом слое.
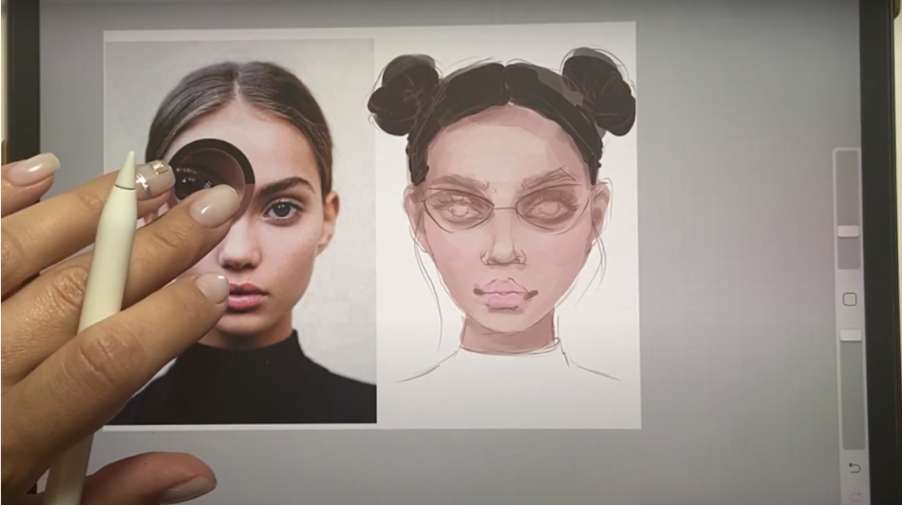
10. Теперь возьмём цвет для белка глаза и проработаем внутреннюю часть белка. Прорисовываем глазки, взяв нужный цвет на фото или цветовом круге. Это можно сделать на отдельном слое, чтобы не бояться выйти за контур.
Берём цвет потемнее и максимально затемняем радужку по контуру. Выбрав чёрный цвет, прорабатываем зрачок, радужку, а взяв белый цвет, добавляем бликов.
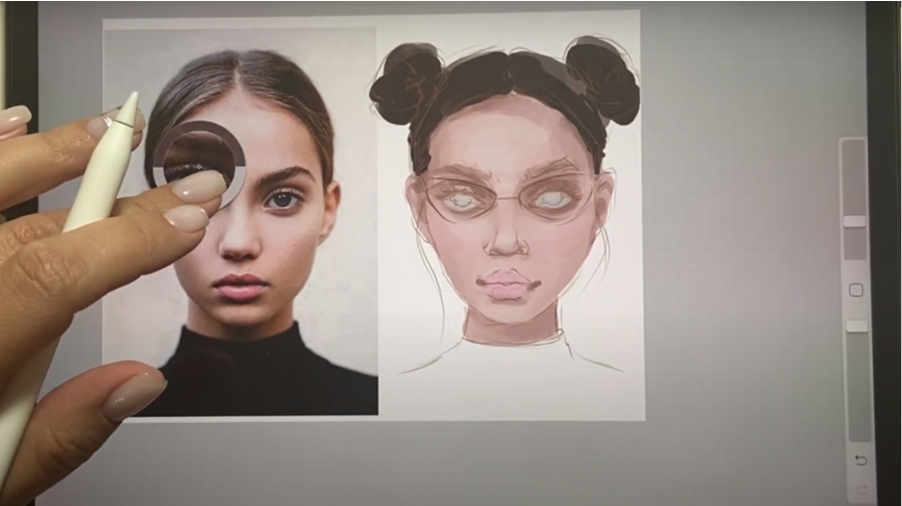
11. Начинаем затемнять контур глаз, выбрав красно-коричневый цвет, чтобы наши глаза стали более выразительными.

12. Берём более темно-коричневый оттенок, кистью «Accent» (она более мягкая) делаем растушёванные мазки. Нам необходимо затемнить внешний уголок глаза и посильнее проработать линию роста ресниц. Теперь делаем размер кисти побольше и накладываем более тёмные тени на пространство под бровью и на ноздри, намечая крылья носа, на центральную линию губ, скулы. Также разравниваем линию роста волос.
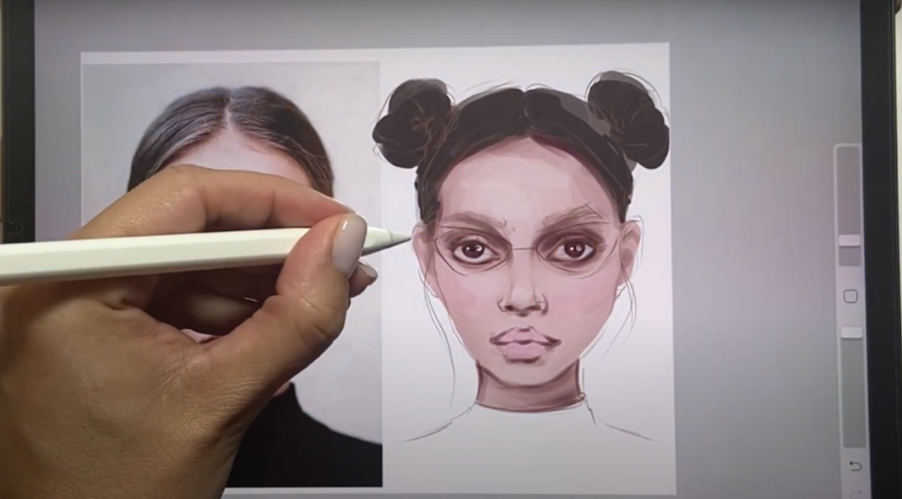
13. Теперь возьмём коричнево-оранжевый цвет и наложим его на скулы. На этом же этапе по всей иллюстрации проходимся лёгким контуром, чтобы сделать её более правильной, проработать все начисто.
14. Проходимся светло-жёлтым цветом, добавив блики. Снова берём тёмный цвет и дорабатываем тени. Увеличиваем размер кисти и делаем растушёвку пошире.
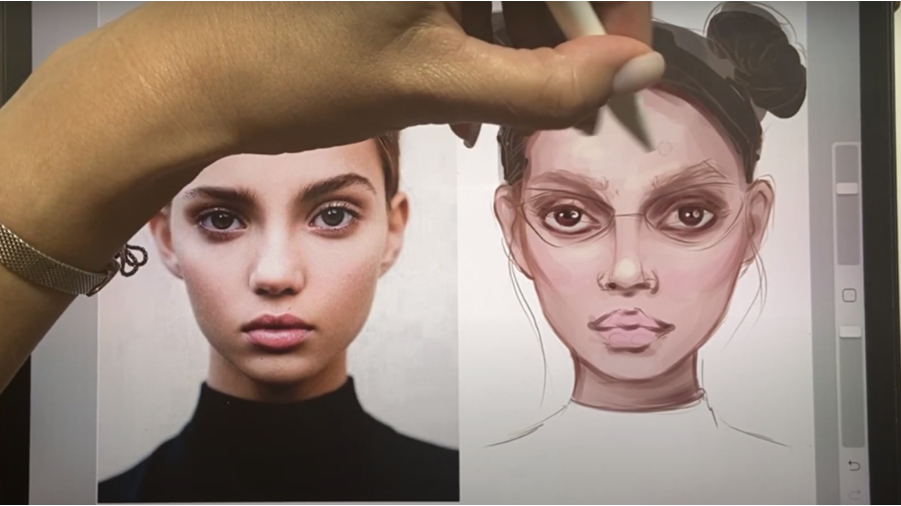
15. Теперь начинаем работу с волосами, создав ещё один слой. На нашем примере волосы холодного коричневого цвета, но мы можем добавить им немного бликов, чтобы дать объёма прядкам волос.
Добавляем тёмного цвета, стараясь работать таким образом, чтобы у нас кое-где линии выходили за пределы. Наша задача добавить волосам живости и лёгкости.
Теперь нужно взять ещё более светлый цвет и добавить более ярких бликов на волосы, стараясь ставить этот блик по центру предыдущего.

16. Следующий этап - работа с бровями и ресничками. Создаём слой над слоем с контуром, чтобы он перекрывался. Для ресниц берём чёрный цвет, кисть «Sketch 1» и прорисовываем их.
Здесь важно, чтобы ресницы были неравномерными, ни в коем случае мы не рисуем заборчик.
На курсе "Портрет. Логотип. Аватар" это один из самых сложных уроков, но даже те, кто совершенно не умеет рисовать, научились этому!
Почему стоит учиться у нас?
- Уже более 2500 студентов за 12 месяцев обучились в нашей школе
- У нас более 300 видеоуроков с высокой четкостью и качественным звуком
- У нас проверяются домашние задания, поэтому мы гарантируем, что учебный материал будет усвоен
- Для всех участников наших уроков предусмотрены подарки и бонусы
- У нас есть чат единомышленников для каждого курса
- Мы выдаём диплом об окончании обучения

Обязательно выделяем линию роста нижних и верхних ресничек. Для прорисовки слёзного мешка берём более светлый оттенок.
Теперь мы все слои объединяем в группу. Нажимаем на эту группу, заходим в «Пластику» и можем немного подправить радужку.
Брови - это одна из самых ярких частей лица, на которой нужно обязательно акцентировать внимание. Сначала рисуем мягкой кистью, а потом будем проходиться более тонкой.
С бровями работаем примерно также, как с ресничками. Хорошо, когда штриховка идёт в разных направлениях.
17. Теперь поработаем с губами, взяв цвет «Пипеткой» с фото или цветового круга. На этом этапе мы должны придать губам объем. Мы не рисуем чёткий контур, потому что это будет выглядеть достаточно грубо. Делаем акцент на естественности и яркости. Также не забываем, что у нас подчёркиваются внешние уголочки губ и затемняется линия под нижней губой.
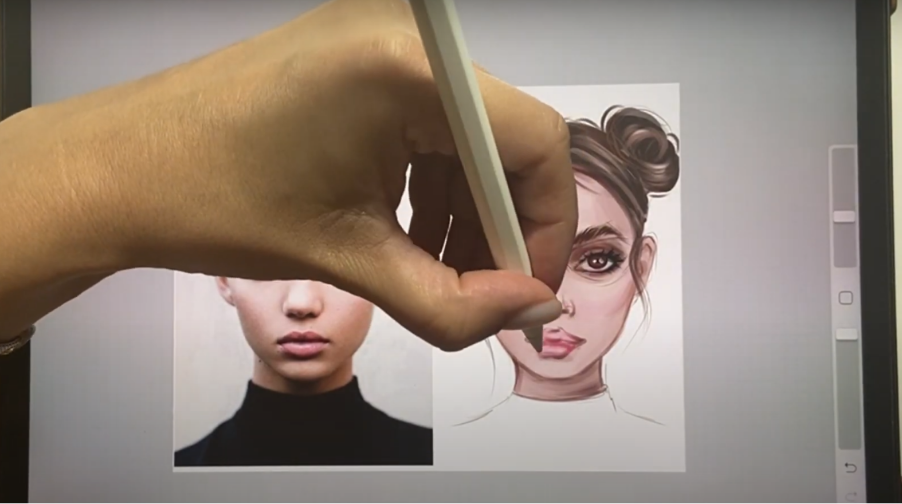
18. Так как я решила сделать девушку с очками, то теперь нам нужно нарисовать оправу. Создаём новый слой, выбираем чёрный цвет и прорисовываем линии. Когда мы работаем с оправой, то блики рисуем только белым цветом, показывая, что здесь находится стекло.
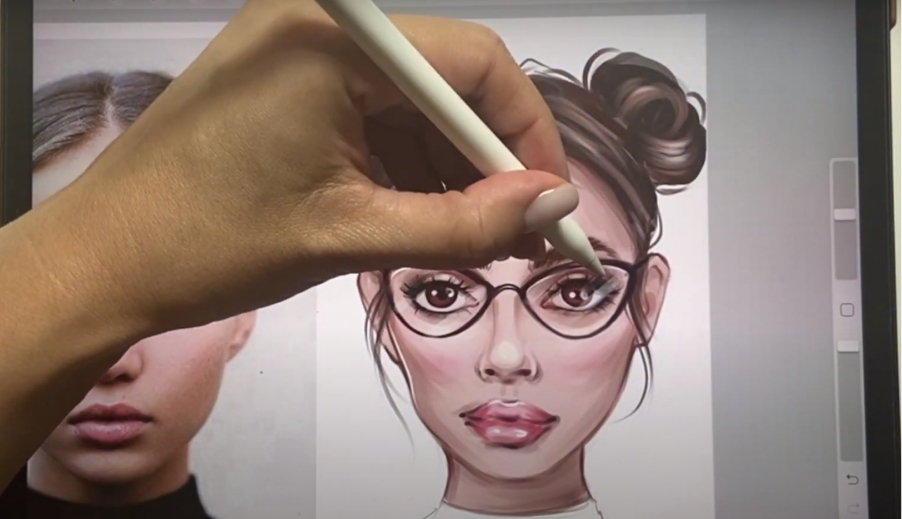
19. Теперь при необходимости кое-где добавляем тёмные цвета. Конечно же, работу можно дорабатывать ещё долго, добавлять блики, делая это на верхнем слое.
20. Так как у нас осталась только водолазка, то создаём новый слой, берём чёрный цвет и намечаем её схематически.
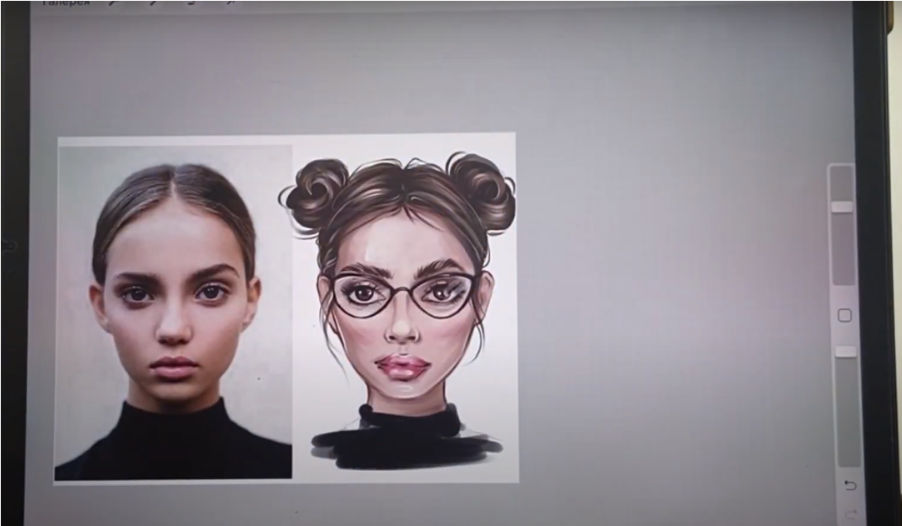
21. Теперь отключаем наше фото, а наш холст обрезаем. Если хотите добавить сзади какой-то акварельный фон, то создаём новый слой, берём кисть «Акварельное пятно» - «Клякса 7», синий цвет, после чего растягиваем наше пятно.
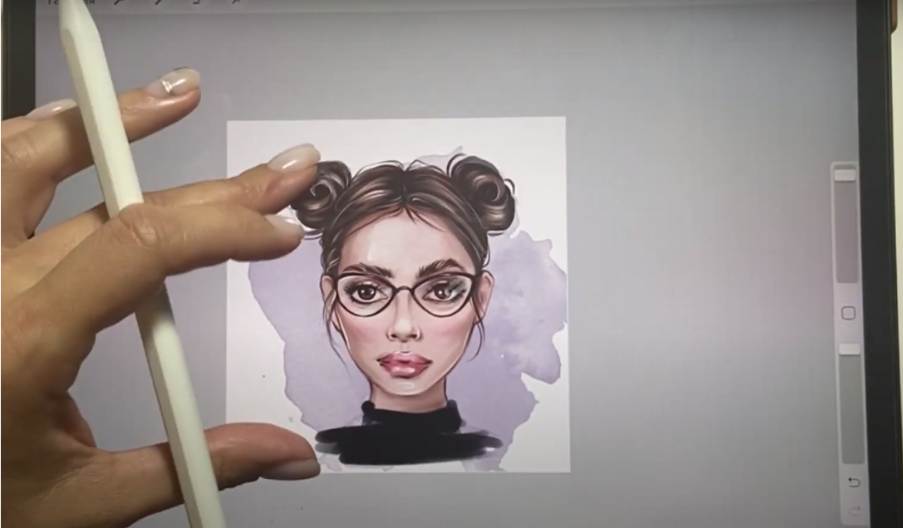
И в конце поставим нашу авторскую печать!
Ну вот и все, портрет закончен, надеемся, что наш урок вам понравился. Создавайте работы и отмечайте нашу школу. Если есть желание продолжить обучение, то обязательно приходите на наши курсы, где мы будем очень рады вас видеть!
Рисуем портрет по фото в Procreatе. Подробная инструкция
В данной инструкции по рисованию портрета в Procreate мы будем работать уже с готовым контуром.
Как зарабатывать на иллюстрациях в интернете? Варианты, цели, поиск заказов
Пришло время разрушить популярные стереотипы о том, что творческие люди сидят без денег и создают шедевры в пустоту. Кто сказал, что художник не может стать известным и зарабатывать на иллюстрациях в интернете уже сейчас?
Полная инструкция по кистям в Procreate: импорт, изменения, создание своих
Приложение Рrocreate — очень простой и интуитивно понятный графический редактор. Установив его на свой планшет, вы сможете рисовать прямо на экране, как на холсте. В программе много инструментов в помощь дизайнерам. Один из самых важных — конечно же, кисти в Procreate.